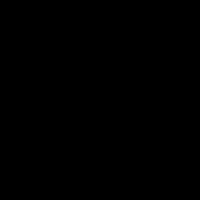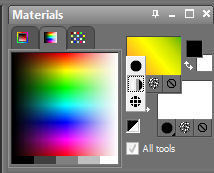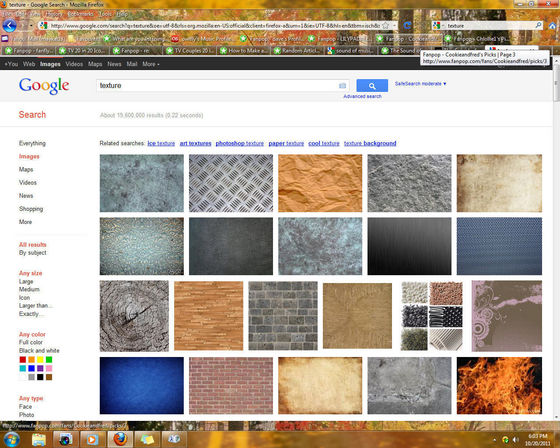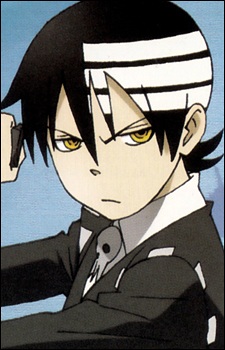A while back I wrote an مضمون about link. I've decided to follow it up with a tutorial on how to make icons! They're actually much the same- the major difference is size.
آپ will need an image editing program. I use Corel Paint دکان Pro but I think most people use Photoshop.
There's also the following online programs but I've never used them and this tutorial isn't necessarily meant to be used with them because I have no idea what these programs are capable of doing.
link
link
link
the Size of Your شبیہ Matters
Now this part is extremely important and I can't tell آپ how many شبیہیں I've seen that have been botched because they were incorrectly sized.
Your شبیہ must be SQUARE [even on all sides].
Rectangular شبیہیں end up stretched, blurry, cut off یا overly pixelated when uploaded on picks یا as your پروفائل picture.
The following are acceptable شبیہ dimensions:
100x100
200x200
I prefer to work in 200x200. It gives آپ room to see what you're doing and increases the general image quality. When Fanpop resizes it for a pick یا پروفائل image, it looks good.
Creating Your شبیہ Template
Never just crop an image and call it an icon. آپ should always use a template. It just makes شبیہ creation so much easier and allows آپ to be مزید creative. Especially if آپ make a lot of شبیہیں [which I do].
Open up your program and create a new file.
Size: 200x200
Background: black
File type: JPEG
Save it for future use as your شبیہ template. یا just save this one.
Choosing Images
Now you'll want to select the picture you're going to make an شبیہ out of. Always choose large, high quality تصاویر to work with.
Google image تلاش is not always your friend. It may take time and effort to hunt down good screencap sites but it's definitely worth it in the long run. It makes your job so much easier because there's only so much editing that آپ can do to a poor quality image to make it better. Also, it may seem strange to choose such large pictures to make a small شبیہ out of but trust me, good شبیہ making is all about the quality of the ذریعہ material.
Resizing Images
So now that you've chosen your nice big picture, it's time to resize it so it will fit on your icon.
Find the Resize tool in your program's options. Mine is located under a menu called 'Image'. Yours could be located somewhere else. Just look through all the menus until آپ find it.
Open the Resize tool. It should give آپ the dimensions of the picture you're trying to resize.
Example:
Width: 1280 pixels
Height: 700 pixels
Change the height to 210 pixels. Only change the height and make sure that the 'Maintain aspect ratio' box is checked. Otherwise your image will be totally warped.
The reason آپ don't resize it to exactly the height of your شبیہ is because you'll want to give yourself some leeway to اقدام it around. It's very hard to position it precisely and if it's off even just a little bit it will leave a gap at the سب, سب سے اوپر یا bottom of the icon.
Also, آپ don't have to resize the image to 210. آپ can experiment with different sizes/crops but we'll get to that in just a moment. First let's establish how to copy and paste.
Adding an Image to the Template
So آپ have your resized image and are ready to make it into an icon. You're going to copy and paste it to the شبیہ template as a layer.
The Copy tool is in the 'Edit' menu. Just click it and you're done. The image is copied and ready to be pasted. Go back to your شبیہ template.
The Paste tool is also in the 'Edit' menu. It may offer آپ several options: Paste as New Image, Paste as Selection and Paste as New Layer.
Choose Paste as New Layer.
It will drop the image directly in the center of your icon.
Cropping Your Icon
This is the part where آپ position the image so that it shows the section that آپ want to see. آپ can get really creative with this!
Use the Move tool to change the position of the image.
Just click and drag.
As I کہا earlier, آپ don't have to resize it to 210. آپ can resize it to 450, 300, 572- whatever!
That way آپ can zoom in on certain sections of the image.
آپ can also position the image in different ways, be creative!
You'd be surprised at how easy it is to make an شبیہ look cool just سے طرف کی cropping it differently.
Editing Your Icon
So آپ have your image resized and cropped just the way آپ want it. Now it's time to سپروس, تیکھا it up a bit.
Sharpen
This tool is found in the 'Adjust' menu- as are all the basic tools to refine your image. I use the lowest setting. آپ do not want to overuse the sharpen tool, it will pixelate your شبیہ way too much. If you're using a high quality image then آپ don't need to sharpen much at all.
Brightness and Contrast
Again, this tool is in the 'Adjust' menu. For most pictures آپ don't need to go crazy with this tool. Usually just bump up the brightness سے طرف کی about 10 and the same for the contrast. If آپ make it too bright, the darks will look washed out. If آپ give it too much contrast, the darks will نگلنا the light.
Saturation
Saturation is how intense the colors are. Now depending on the effect you're going for آپ might want to increase یا decrease the saturation. آپ can play around with this until آپ find something آپ like. The Hue & Saturation tool should be in the same menu as the Brightness & Contrast tool. I wouldn't recommend changing the hue unless آپ want to go for a really funky effect.
There are many different tools located in the 'Adjust' menu that آپ can use to tweak your images. I recommend exploring them, playing around with them and finding what works the best for you.
Ok now آپ have a good, basic icon. But آپ could make it better...
Advanced
Watermarks and how to get rid of them
One of my biggest pet peeves about شبیہیں is when آپ can see a watermark on the image. It's usually from the network that aired the tv دکھائیں and it's really not that hard to get rid of.
Now we are venturing into مزید advanced tools and be aware that not every program will call them the same thing.
In my program, it's called the Push tool.
What it does:
Pushes the pixels around the image.
How you're going to use it:
To cover up the ugly symbol.
آپ can adjust the size of the tool [you'll want it to be small] and the opacity [you'll want it to be in the midrange] آپ won't want the opacity at 100% because the edges will be too hard [like in the first sample image].
آپ just want to gently try to push the pixels around until it looks like the symbol was never there. Start in an area where the symbol isn't, then just click and drag the pixels over the symbol. Don't use the same starting point for the whole thing. Choose the pixels that look like they belong in that spot. In this image I used the black shadow to cover the bottom of the symbol. The مزید gray shadow on his neck to cover the rest, being careful not to get any dark pixels on his chin. Most programs have an 'Undo' option that can erase your last stroke if آپ make a mistake.
Layers
Now we're going to get into layers and how آپ can use them to improve your شبیہ and make it different.
The image that آپ added to your template is a layer. You're going to create one یا مزید layers to go on سب, سب سے اوپر of it to add different effects.
In order to see and arrange your layers: Go to the 'View' menu, scroll down to 'Palettes' and there should be an option that says 'Layers'.
[Note: some programs automatically have the Layer Palette open in your workspace so آپ may not need to open it.]
It's just a little window that shows the layers one on سب, سب سے اوپر of the other. آپ can اقدام them up یا down as آپ need. آپ can also change the opacity and blend mode of your layers.
You'll want to create a new layer the exact size of your شبیہ template. In my program I simply go to the bottom layer [called the Background], right click on it and choose 'Duplicate'.
If آپ are unable to do that the simplest other way of doing it just to create another black شبیہ template, then copy and paste it as a new layer.
You're going to need the Fill tool. It should look just like a paint bucket. Now آپ get to choose a color. آپ may have noticed the color palette on the right hand side of your workspace. It will offer آپ many choices. After you've picked one, just click on the black layer with the Fill tool and there آپ go.
آپ can also choose a gradient [a blend of 2 یا مزید colors]. To do this, there should be a drop down menu that lets آپ pick between solid یا gradient. آپ can use one of the preset gradients یا make your own. آپ can also change the angle of your gradient and the number of times it's repeated.
After you've filled your layer with color, make sure that it's on سب, سب سے اوپر of your image layer. Now you'll want to change the blend mode and opacity in order to get different effects. آپ can get all kinds of different looks with this and آپ can also add مزید layers to get even مزید effects.
I usually use this specific gradient [one that I created] set to Overlay at varying opacity levels on every شبیہ I make to just give it مزید punch.
Then if I want something with a bit مزید panache یا a different color, I'll add 1 یا مزید layers- playing with different blend modes and opacity levels until I'm satisfied.
Texture
آپ can also add textures as another layer. I'm not going to go into a lot of detail about textures because they really aren't much different than color layers. آپ just have to play with the blend modes and opacity until آپ get what آپ want. In this case Google is your friend. Here's some examples of textures:
The only thing I want to point out is that if your texture is obscuring something vital in your شبیہ [a character's face for example] آپ can always use the Eraser tool on it. The eraser tool looks like an eraser of course. Use a very low opacity setting on it [5%] and set the hardness level at about 50. The hardness is just how soft یا hard the edge of the eraser is. Gently erase some of the texture to let vital features دکھائیں through a little better.
Text
Text isn't my strong suit. It's kind of hit and miss with me. I'd have to say that it's سے طرف کی far the most difficult part of شبیہ making. Luckily, شبیہیں don't necessarily need it to be pretty! But in case آپ want to do it, I'll give آپ the basics.
You'll need the Text tool, which will look just like a letter of the alphabet [I've seen it as a T یا an A]. When آپ open it, there will be a box to write in and some options to change the size, font and color. Sometimes these options won't appear in the text window but at the سب, سب سے اوپر of your workspace یا in the color palette.
When آپ type usually a منظر پیش of it will appear on your icon.
Now the text is going to be added as another layer. Which means that آپ can use blend mode effects and change the opacity for it too.
I would recommend adding each word as an individual layer rather than typing it all into the text box at once. This way آپ can اقدام each word independently into the position آپ desire. Which makes it easier to fit the text around the subject of your شبیہ if آپ need to. In order to add them as separate layers, type one word in the box and add it: then select the سب, سب سے اوپر layer of the شبیہ and add another word. Repeat for every word. Otherwise it will group them all together as one layer and when آپ try to اقدام them, it will اقدام them all at once.
Size, color and font
Some tips to help make your text legible: Keep in mind that your شبیہ is going to be small. As آپ add the text, occasionally zoom out on the شبیہ to get an idea of how it's going to look.
Most times you'll want to avoid thin, delicate fonts because they won't دکھائیں up well. Use fonts that are bolder, thicker.
Try to use colors that contrast with the image. Again, it's going to make them easier to read.
Sometimes it's helpful to give the text a Drop Shadow to make it pop out more. The drop shadow tool can be found in the 'Effects' menu under '3d effects'. What it does is makes it look like there's a shadow یا outline under the text. آپ can choose different colors but for most شبیہیں black works the best. I recommend a strong opacity level and low blur level. آپ can also change the angle of the shadow both vertically and horizontally. Be aware that once آپ add a drop shadow to your text آپ can no longer ترمیم it.
Please proofread your text before you're finished. There are online dictionaries that can help آپ with spelling if آپ need it. There's nothing مزید sloppy-looking than an شبیہ with poor spelling and that kind of ruins the point of all the hard work آپ just put into making it.
If you're interested in downloading some cool fonts to use, I recommend this website: link
I hope this guide has provided آپ with some useful tips on how to make icons. If آپ have any سوالات یا need clarification on anything, just leave a تبصرہ and I'll try to help as best I can.
آپ will need an image editing program. I use Corel Paint دکان Pro but I think most people use Photoshop.
There's also the following online programs but I've never used them and this tutorial isn't necessarily meant to be used with them because I have no idea what these programs are capable of doing.
link
link
link
the Size of Your شبیہ Matters
Now this part is extremely important and I can't tell آپ how many شبیہیں I've seen that have been botched because they were incorrectly sized.
Your شبیہ must be SQUARE [even on all sides].
Rectangular شبیہیں end up stretched, blurry, cut off یا overly pixelated when uploaded on picks یا as your پروفائل picture.
The following are acceptable شبیہ dimensions:
100x100
200x200
I prefer to work in 200x200. It gives آپ room to see what you're doing and increases the general image quality. When Fanpop resizes it for a pick یا پروفائل image, it looks good.
Creating Your شبیہ Template
Never just crop an image and call it an icon. آپ should always use a template. It just makes شبیہ creation so much easier and allows آپ to be مزید creative. Especially if آپ make a lot of شبیہیں [which I do].
Open up your program and create a new file.
Size: 200x200
Background: black
File type: JPEG
Save it for future use as your شبیہ template. یا just save this one.
Choosing Images
Now you'll want to select the picture you're going to make an شبیہ out of. Always choose large, high quality تصاویر to work with.
Google image تلاش is not always your friend. It may take time and effort to hunt down good screencap sites but it's definitely worth it in the long run. It makes your job so much easier because there's only so much editing that آپ can do to a poor quality image to make it better. Also, it may seem strange to choose such large pictures to make a small شبیہ out of but trust me, good شبیہ making is all about the quality of the ذریعہ material.
Resizing Images
So now that you've chosen your nice big picture, it's time to resize it so it will fit on your icon.
Find the Resize tool in your program's options. Mine is located under a menu called 'Image'. Yours could be located somewhere else. Just look through all the menus until آپ find it.
Open the Resize tool. It should give آپ the dimensions of the picture you're trying to resize.
Example:
Width: 1280 pixels
Height: 700 pixels
Change the height to 210 pixels. Only change the height and make sure that the 'Maintain aspect ratio' box is checked. Otherwise your image will be totally warped.
The reason آپ don't resize it to exactly the height of your شبیہ is because you'll want to give yourself some leeway to اقدام it around. It's very hard to position it precisely and if it's off even just a little bit it will leave a gap at the سب, سب سے اوپر یا bottom of the icon.
Also, آپ don't have to resize the image to 210. آپ can experiment with different sizes/crops but we'll get to that in just a moment. First let's establish how to copy and paste.
Adding an Image to the Template
So آپ have your resized image and are ready to make it into an icon. You're going to copy and paste it to the شبیہ template as a layer.
The Copy tool is in the 'Edit' menu. Just click it and you're done. The image is copied and ready to be pasted. Go back to your شبیہ template.
The Paste tool is also in the 'Edit' menu. It may offer آپ several options: Paste as New Image, Paste as Selection and Paste as New Layer.
Choose Paste as New Layer.
It will drop the image directly in the center of your icon.
Cropping Your Icon
This is the part where آپ position the image so that it shows the section that آپ want to see. آپ can get really creative with this!
Use the Move tool to change the position of the image.
Just click and drag.
As I کہا earlier, آپ don't have to resize it to 210. آپ can resize it to 450, 300, 572- whatever!
That way آپ can zoom in on certain sections of the image.
آپ can also position the image in different ways, be creative!
You'd be surprised at how easy it is to make an شبیہ look cool just سے طرف کی cropping it differently.
Editing Your Icon
So آپ have your image resized and cropped just the way آپ want it. Now it's time to سپروس, تیکھا it up a bit.
Sharpen
This tool is found in the 'Adjust' menu- as are all the basic tools to refine your image. I use the lowest setting. آپ do not want to overuse the sharpen tool, it will pixelate your شبیہ way too much. If you're using a high quality image then آپ don't need to sharpen much at all.
Brightness and Contrast
Again, this tool is in the 'Adjust' menu. For most pictures آپ don't need to go crazy with this tool. Usually just bump up the brightness سے طرف کی about 10 and the same for the contrast. If آپ make it too bright, the darks will look washed out. If آپ give it too much contrast, the darks will نگلنا the light.
Saturation
Saturation is how intense the colors are. Now depending on the effect you're going for آپ might want to increase یا decrease the saturation. آپ can play around with this until آپ find something آپ like. The Hue & Saturation tool should be in the same menu as the Brightness & Contrast tool. I wouldn't recommend changing the hue unless آپ want to go for a really funky effect.
There are many different tools located in the 'Adjust' menu that آپ can use to tweak your images. I recommend exploring them, playing around with them and finding what works the best for you.
Ok now آپ have a good, basic icon. But آپ could make it better...
Advanced
Watermarks and how to get rid of them
One of my biggest pet peeves about شبیہیں is when آپ can see a watermark on the image. It's usually from the network that aired the tv دکھائیں and it's really not that hard to get rid of.
Now we are venturing into مزید advanced tools and be aware that not every program will call them the same thing.
In my program, it's called the Push tool.
What it does:
Pushes the pixels around the image.
How you're going to use it:
To cover up the ugly symbol.
آپ can adjust the size of the tool [you'll want it to be small] and the opacity [you'll want it to be in the midrange] آپ won't want the opacity at 100% because the edges will be too hard [like in the first sample image].
آپ just want to gently try to push the pixels around until it looks like the symbol was never there. Start in an area where the symbol isn't, then just click and drag the pixels over the symbol. Don't use the same starting point for the whole thing. Choose the pixels that look like they belong in that spot. In this image I used the black shadow to cover the bottom of the symbol. The مزید gray shadow on his neck to cover the rest, being careful not to get any dark pixels on his chin. Most programs have an 'Undo' option that can erase your last stroke if آپ make a mistake.
Layers
Now we're going to get into layers and how آپ can use them to improve your شبیہ and make it different.
The image that آپ added to your template is a layer. You're going to create one یا مزید layers to go on سب, سب سے اوپر of it to add different effects.
In order to see and arrange your layers: Go to the 'View' menu, scroll down to 'Palettes' and there should be an option that says 'Layers'.
[Note: some programs automatically have the Layer Palette open in your workspace so آپ may not need to open it.]
It's just a little window that shows the layers one on سب, سب سے اوپر of the other. آپ can اقدام them up یا down as آپ need. آپ can also change the opacity and blend mode of your layers.
You'll want to create a new layer the exact size of your شبیہ template. In my program I simply go to the bottom layer [called the Background], right click on it and choose 'Duplicate'.
If آپ are unable to do that the simplest other way of doing it just to create another black شبیہ template, then copy and paste it as a new layer.
You're going to need the Fill tool. It should look just like a paint bucket. Now آپ get to choose a color. آپ may have noticed the color palette on the right hand side of your workspace. It will offer آپ many choices. After you've picked one, just click on the black layer with the Fill tool and there آپ go.
آپ can also choose a gradient [a blend of 2 یا مزید colors]. To do this, there should be a drop down menu that lets آپ pick between solid یا gradient. آپ can use one of the preset gradients یا make your own. آپ can also change the angle of your gradient and the number of times it's repeated.
After you've filled your layer with color, make sure that it's on سب, سب سے اوپر of your image layer. Now you'll want to change the blend mode and opacity in order to get different effects. آپ can get all kinds of different looks with this and آپ can also add مزید layers to get even مزید effects.
I usually use this specific gradient [one that I created] set to Overlay at varying opacity levels on every شبیہ I make to just give it مزید punch.
Then if I want something with a bit مزید panache یا a different color, I'll add 1 یا مزید layers- playing with different blend modes and opacity levels until I'm satisfied.
Texture
آپ can also add textures as another layer. I'm not going to go into a lot of detail about textures because they really aren't much different than color layers. آپ just have to play with the blend modes and opacity until آپ get what آپ want. In this case Google is your friend. Here's some examples of textures:
The only thing I want to point out is that if your texture is obscuring something vital in your شبیہ [a character's face for example] آپ can always use the Eraser tool on it. The eraser tool looks like an eraser of course. Use a very low opacity setting on it [5%] and set the hardness level at about 50. The hardness is just how soft یا hard the edge of the eraser is. Gently erase some of the texture to let vital features دکھائیں through a little better.
Text
Text isn't my strong suit. It's kind of hit and miss with me. I'd have to say that it's سے طرف کی far the most difficult part of شبیہ making. Luckily, شبیہیں don't necessarily need it to be pretty! But in case آپ want to do it, I'll give آپ the basics.
You'll need the Text tool, which will look just like a letter of the alphabet [I've seen it as a T یا an A]. When آپ open it, there will be a box to write in and some options to change the size, font and color. Sometimes these options won't appear in the text window but at the سب, سب سے اوپر of your workspace یا in the color palette.
When آپ type usually a منظر پیش of it will appear on your icon.
Now the text is going to be added as another layer. Which means that آپ can use blend mode effects and change the opacity for it too.
I would recommend adding each word as an individual layer rather than typing it all into the text box at once. This way آپ can اقدام each word independently into the position آپ desire. Which makes it easier to fit the text around the subject of your شبیہ if آپ need to. In order to add them as separate layers, type one word in the box and add it: then select the سب, سب سے اوپر layer of the شبیہ and add another word. Repeat for every word. Otherwise it will group them all together as one layer and when آپ try to اقدام them, it will اقدام them all at once.
Size, color and font
Some tips to help make your text legible: Keep in mind that your شبیہ is going to be small. As آپ add the text, occasionally zoom out on the شبیہ to get an idea of how it's going to look.
Most times you'll want to avoid thin, delicate fonts because they won't دکھائیں up well. Use fonts that are bolder, thicker.
Try to use colors that contrast with the image. Again, it's going to make them easier to read.
Sometimes it's helpful to give the text a Drop Shadow to make it pop out more. The drop shadow tool can be found in the 'Effects' menu under '3d effects'. What it does is makes it look like there's a shadow یا outline under the text. آپ can choose different colors but for most شبیہیں black works the best. I recommend a strong opacity level and low blur level. آپ can also change the angle of the shadow both vertically and horizontally. Be aware that once آپ add a drop shadow to your text آپ can no longer ترمیم it.
Please proofread your text before you're finished. There are online dictionaries that can help آپ with spelling if آپ need it. There's nothing مزید sloppy-looking than an شبیہ with poor spelling and that kind of ruins the point of all the hard work آپ just put into making it.
If you're interested in downloading some cool fonts to use, I recommend this website: link
I hope this guide has provided آپ with some useful tips on how to make icons. If آپ have any سوالات یا need clarification on anything, just leave a تبصرہ and I'll try to help as best I can.